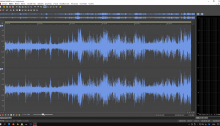Sound Forge Pro 14 を使ったウインドノイズ除去
風が強い日の動画撮影はどうしても風切り音(ウインドノイズ)がかなり乗ってしまいます。ウインドジャマーなどをマイクに付けられれば良いのですが、それが出来ないこともあります。
今回紹介するのは完全なウインドノイズ除去ではありませんが、ソースネクストのセールで購入すれば安く手に入れられる、プロ機能満載のオーディオ編集ソフトである「Sound Forge Pro 14」を使い、風切り音(ウインドノイズ)を軽減する方法を記事にしようと思います。
風の音は消えませんが、クリッピングや不快な音量差が減り動画が多少見やすくなります。風の音を完全に消すとなるとiZotope RX 8 AdvancedにあるDe-windなどを使わないといけなくなりますが、こちらはかなり高価なソフトなので一般的ではありませんね。
実際の適用前適用後の状態は以下の用になります。
7分くらいと、後半に盛大に風切り音(ウインドノイズ)が入っています。
少し長くなりそうなので、記事は数回に分けると思います。
はじめに
まずはじめに、ソフトウエアメニューのツール→ノイズ除去がグレーアウトして、使用出来ない状況の人がいるかもしれません。
ソースネクストで購入した場合は、このプラグインがインストールされないようです。その場合は、開発メーカーであるMAGIXにてアカウントを作成し、製品登録をするとSound Forge Pro 14のインストーラーがダウンロード出来ますので、このインストーラーから「Noise Reduction Pack」をインストールしてください。Sound Forge Pro 14本体もインストールして使うことは可能ですが、こちらは英語版になってしまうので、Sound Forge Pro 14はソースネクスト版を使ったほうが良いでしょう。

音声ファイルを動画から分離
まずはノイズを除去したい音声ファイルを動画から分離してください。
使用している動画ソフトにより異なりますが、Vegas Proであればタイムライン上の音声を右クリックすると出てくるメニュー内に「Sound Forgeで開く」という項目があるので、こちらから開けます。
ノイズ除去するデータを確認
今回使うノイズデータの波形はこちらです。
山になっている部分はほぼ風切り音(ウインドノイズ)です。
平均的な環境音声は-12db以下なので、ここを超えているノイズを他の環境音声と同レベルくらいに押しつぶします。
平均箇所を選択
まずはノイズプラグインにより、基本的なノイズを軽く除去します。
除去したい音声ファイルの一番静かな部分や無音部分を数秒から数分程度選択します。
そしてノイズプラグインをツールから選択します。
ノイズプリセットを選択します。
基本的には高速コンピュータのデフォルトでOKです。
下にあるタブ「ノイズプリント」を選択してください。
ノイズプリントのキャプチャにチェックを入れて、プレビューします。
すると、先程選択した平均箇所の再生が始まります。
終了すると画像のグラフのようなものが表示されます。
タブから「全般」を選択します。
「右クリックでコンテキストメニューを表示」という箇所があるので、こちらを右クリックしてメニューを出します。
「すべてのデータを選択」を選ぶと、音声データすべてが選択されます。
選択されたら、プラグインのOKボタンを押して適用します。
※ノイズ除去の設定値はまずはデフォルトのまま行い、納得出来なければ都度変更して確認していきましょう。
ノイズ除去プラグイン適用後
この状態で、一度別名保存などして、適用前と適用後のデータ違いを確認すると良いでしょう。設定値などを変えながら自身の耳で変化を確認してみることをおすすめします。
次回はリミッターのお話
次回は音量差を無くすためにリミッターを使って風の音を潰していきます。