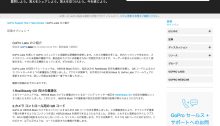GoProがQRコードで便利に
GoPro Labsというサービスが始まったのはご存知でしょうか?
簡単に説明するとQRコードをGoProのカメラで読み込んで、本体設定しようというものです。
まだ実験的な試みなので、正式ファームウェアではありませんが、GoPro Labsに置いてあるファームウェアをGoPro本体にインストールすることで、本体設定にはない機能をGoProで使うことが出来るようになります。
正式なサービスになるか、実験的なもので終わるのかはまだわからないそうです。
※使用する場合、自己責任となりますのでご了承ください。

QR コード対応機能
- 起動タイマーを使用してリモートで撮影開始
- お気に入りのモードをビジュアル プリセット/QR コードとして保存
- 動きを検出して開始/停止 – 何かが起こっているときだけビデオを撮影
- 速度を検出して開始/停止 – GPS で速度を割り出し、定義された速度に達したら自動で撮影開始
- カメラのスクリプト – 建設現場のタイム ラプスを撮影するが、明るい時間帯だけ、など (他にも多彩で細かいカメラ コントロールが可能)
- GoPro を独自の情報でカスタマイズ
- 長時間のビデオ撮影時にチャプターのボリュームを増やしてファイル数を削減 -ファイル サイズの上限を 4 GB から 12 GB に拡大
対応機能は今後も増えていくそうです。
コードの使用方法はこちらのページかQRControlというAndroid、iOS対応アプリが公開されていますので、必要な機能を設定してQRコードを生成して読み込ませることになります。

対応は4機種
リンクの日本語ページにはGoPro HERO8 Black 用のGoPro Labs ファームウェアしか掲載されていないので、HERO8 Black限定と思われた方もいるようですが、実際にはHERO7、HERO8、HERO9、MAXの対応となります。
ページ右上の言語設定からUnited States Englishに変更すると他の機種が現れます。

右上のランゲージマークをクリック 
USイングリッシュを選択 
4機種のzipが表示される
ファームウェアの更新
それぞれ対応したアップデートファイル(zipファイル)を解凍します。
ファームウェアの更新はSDカードにコピーして行いますが、GoPro本体をケーブルで繋いでSDカード内にコピーするということが出来ません。
必ずGoProからSDカードを抜き出し、リーダーなどを使ってパソコンへマウントしてください。
解凍されたファームウェアが入ったフォルダごと、パソコンに読み込んだSDカードのルート(一番上の回層)にコピーします。
カメラの電源がオフになっていることを確認して、SDカードを本体に入れて電源をオンにします。するとカメラが自動的にアップデートを開始します。
開始しない場合は、SDカードにコピーする回層が間違っているかフォルダの名前等を変えてしまった、または解凍がうまくいっていないなどが考えられますので、確認してください。
フロント画面にチェックマークが出たらアップデートの完了です。
CAMERA UPDATE FAILEDメッセージが表示された場合は、バッテリーを抜いて最初からやり直してください。
準備完了
まずは、はじめに起動時に画面に任意の文字を表示させる機能を使って、使えるようになったかどうかを確かめるのが良いでしょう。
3行まで任意の文字を表示させることが出来ます。
表示出来る言語はアルファベットと半角記号のみのようです。
今回の記事はここまでとします。
私もまだ機能を使いこなしていないので、他の機能がどういったことに使えるのかは色々使ってみてから、再度記事にしてみようと思います。